Die Leasingkosten in einem Dashboard aufbereiten
- 1. Juni 2020
- Kosten, Leasing
- Posted by Car Mada
- Kommentare deaktiviert für Die Leasingkosten in einem Dashboard aufbereiten
Teil 3 – Leasing-Kosten im Kosten-Dashboard verwenden
CARMADA bietet viele Möglichkeiten bei der Auswertung Ihrer Fahrzeugkosten. Damit Sie hierbei den Überblick behalten, stellen wir Ihnen ein Kosten-Dashboards für benutzerdefinierte Berichte bereit, die die wichtigsten Analyseelemente in einer Übersicht zusammenfassen. Die individuellen Berichte können ganz einfach als Excel-Liste als Report exportiert werden.
Mit CARMADA können Sie alle erfassten Fahrzeugkosten in personalisierten Berichten auswerten und als Diagramme anzeigen lassen, die dann auch als Basis für Reportings und Auswertungen dienen.
Anhand von unterschiedlichen Filtern und Gruppierungen können die Berichte entsprechend individueller Anforderung angepasst erstellt werden.
Um ein Kosten-Widget zu erstellen, gehen Sie wie folgt vor:
- Wechseln Sie in den Bereich Kosten mit Klick auf den Navigationspunkt Fahrzeugkosten
- Wählen aus den Drop-Down den Punkt Dashboard
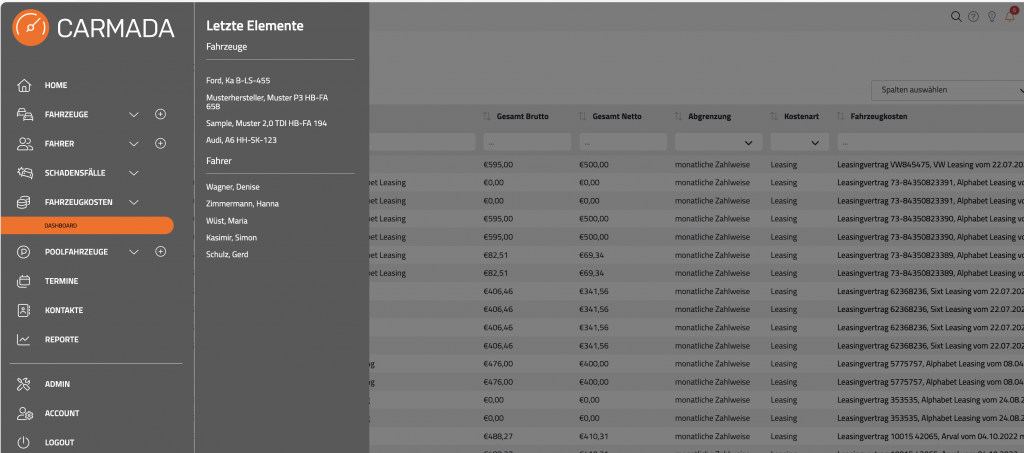
- Anschließend die Schaltfläche Widget
- Bitte wähle ein Widget aus: Torten- oder Säulendiagramm
- Das ausgewählte Diagramm erscheint jetzt auf dem Dashboard
- Klicken Sie das Symbol Einstellungen, um das Widget mit Daten zu befüllen
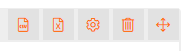
Die Widget-Einstellungen mit dem Tab Allgemein öffnet sich
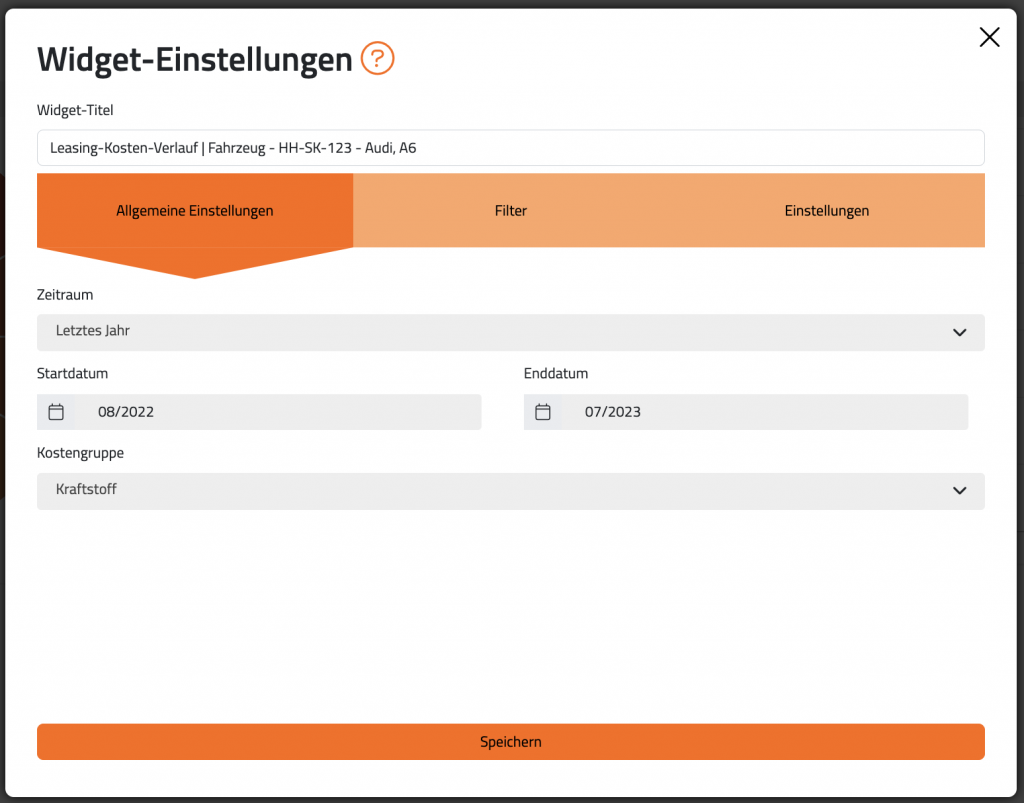
Im ersten Schritt können Sie den Titel des Widgets benennen. In unserem Fall Leasing-Kosten-Verlauf | Fahrzeug – HH-SK-123 – Audi, A6
Im zweiten Schritt steht der Zeitraum per Drop-Down zur Auswahl. Wir wählen Benutzerdefiniert.
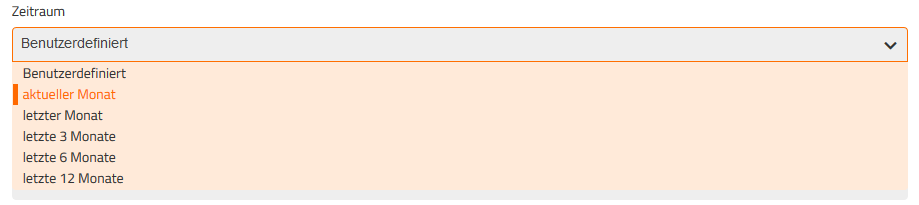
Bei Auswahl Benutzerdefiniert muss im Anschluss das Feld Startdatum und Enddatum bestimmt werden (bei den anderen Optionen automatisch).
Im nächsten Schritt wird per Drop-Down Auswahl festgelegt, welche Kostengruppe ausgewertet werden soll.
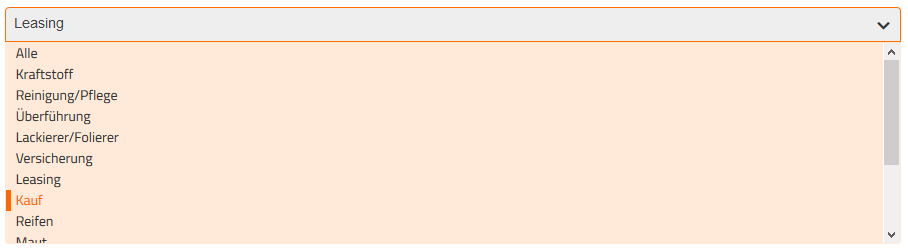
Im nächsten Tab Filter können Sie mit den folgenden Optionen die Auswertung bis runter auf Fahrzeug-Ebene eingrenzen:
- Unternehmen
- Fuhrpark
- Kostenstelle
- Modell
- Fahrzeug
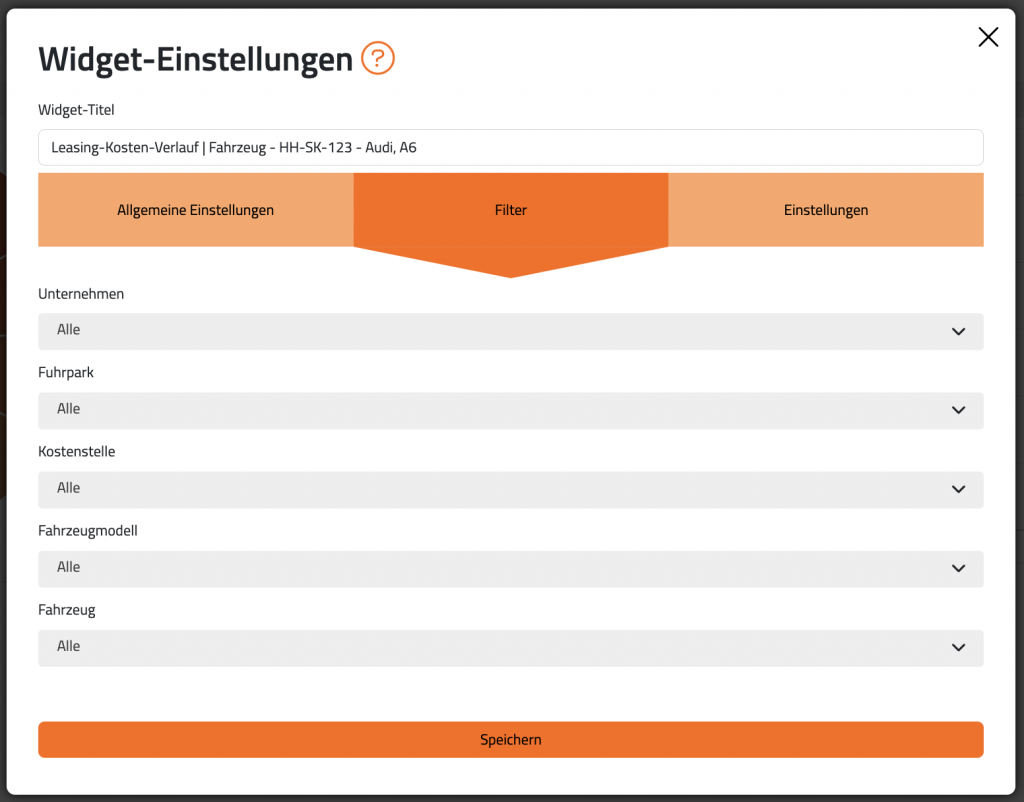
Im nächsten Tab Gruppierungen sind noch zwei Auswahlmöglichkeiten. Zunächst können Sie über Gruppierung festlegen, in welcher Form Sie die Kosten betrachten möchten.
Feld Gruppierung
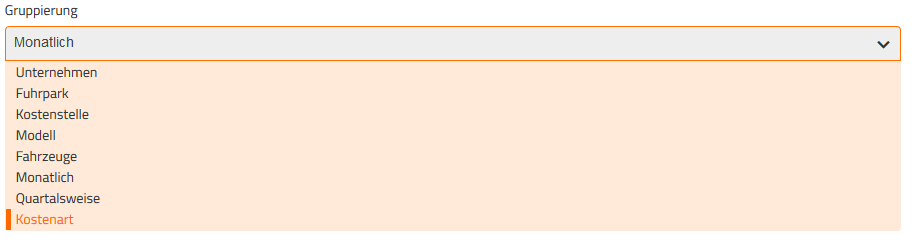
Im nächsten Auswahlbereich Farbskala legen Sie die Farben des Diagramms aus.
Mit Klick auf die Schaltfläche Speichern werden die Widget-Einstellungen gespeichert und das Diagramm erstellt.
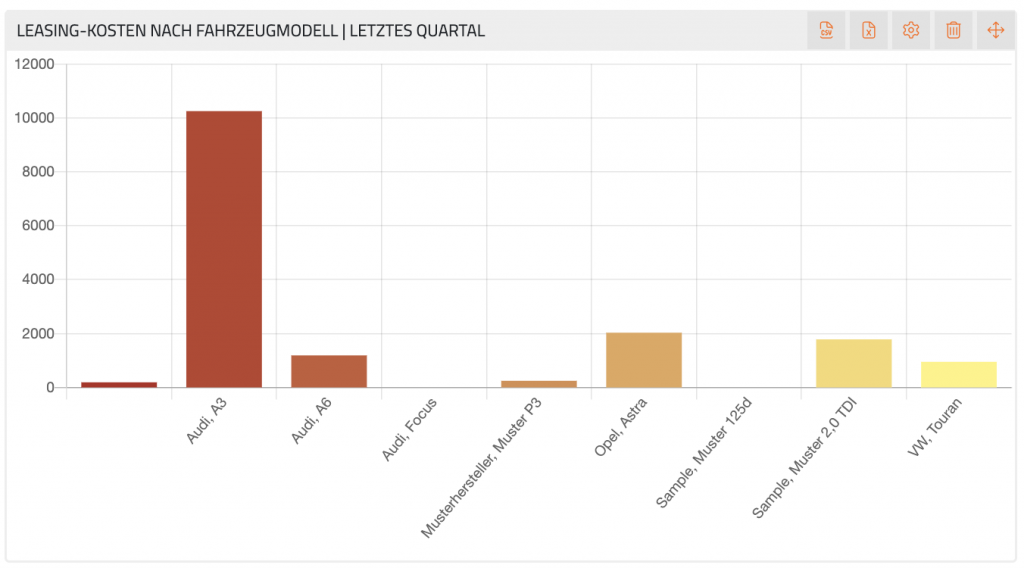
Die folgenden Optionen bestehen bei einem bereits erstellten Diagramm:
- Export CSV Symbol: Mit Klick wird Ihnen der Report als .csv Datei zur Verfügung gestellt
- Export XLS Symbol: Mit Klick wird Ihnen der Report als .xls Datei bereitgestellt
- Einstellungs-Symbol: Sie können Änderungen im Widget vornehmen
- Papierkorb-Symbol: Mit Klick wird das Widget gelöscht
- Anfasser-Symbol: Damit können Sie das Widget in eine andere Position verschieben
Zurück zu Teil 1 – Leasingkosten Buchungen – zyklische Kosten
Zurück zu Teil 2 – Leasingkosten Buchungen – zyklische Kosten
Zurück


