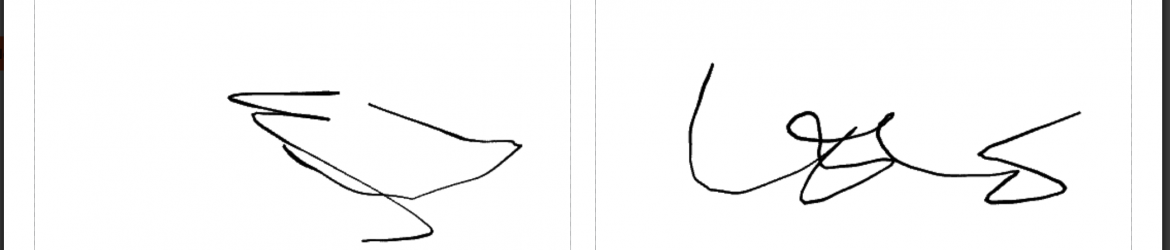Der Bestätigungsprozess bei Protokollen
- 7. November 2023
- Digitale Protokolle, Fahrzeuge
- Posted by Car Mada
- Kommentare deaktiviert für Der Bestätigungsprozess bei Protokollen
Es gibt verschiede Möglichkeiten, den Prozess eines Protokolls abzuschließen. Der Bestätigungsprozess bei Protokollen in CARMADA sieht folgendermaßen aus:
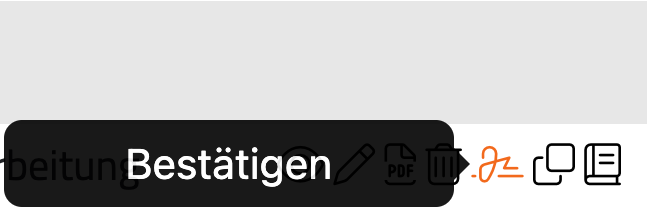
Hierzu kann der Benutzer bei einem erstellten Protokoll im Status „in Bearbeitung“ auf das Icon mit der Unterschrift in den Aktionen klicken. Danach öffnet sich ein Fenster mit der Bestätigungsmethode:
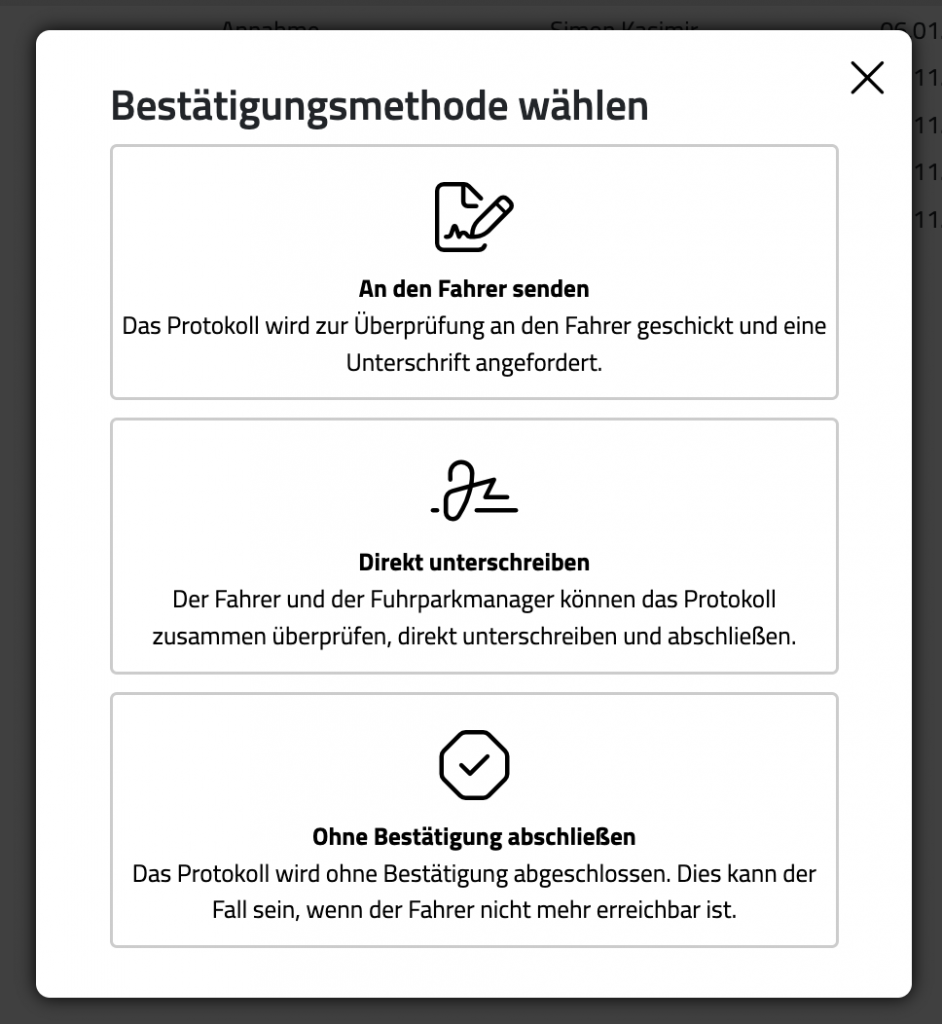
- Der Fuhrparkmitarbeiter erstellt das Protokoll und schickt es per E-Mail an den Fahrer. Das Protokoll liegt im Fahrerbereich ab und muss vom Fahrer bestätigt werden.
- Der Fuhrparkmitarbeiter und der Fahrer sind am selben Ort und führen den Vorgang durch.
- Das Protokoll wird ohne Bestätigung erstellt.
Der Fuhrparkmitarbeiter erstellt das Protokoll und schickt es per E-Mail an den Fahrer. Das Protokoll liegt im Fahrerbereich ab und muss vom Fahrer bestätigt werden.
- Klicken Sie auf „An den Fahrer senden“
- Klicken Sie auf „Digital unterschreiben“ und setzen Sie eine Unterschrift per Maus oder Touchpad.
- Anschließend können Sie die Unterschrift speichern.
- Der Status ändert sich in „Warten auf Bestätigung des Fuhrparks
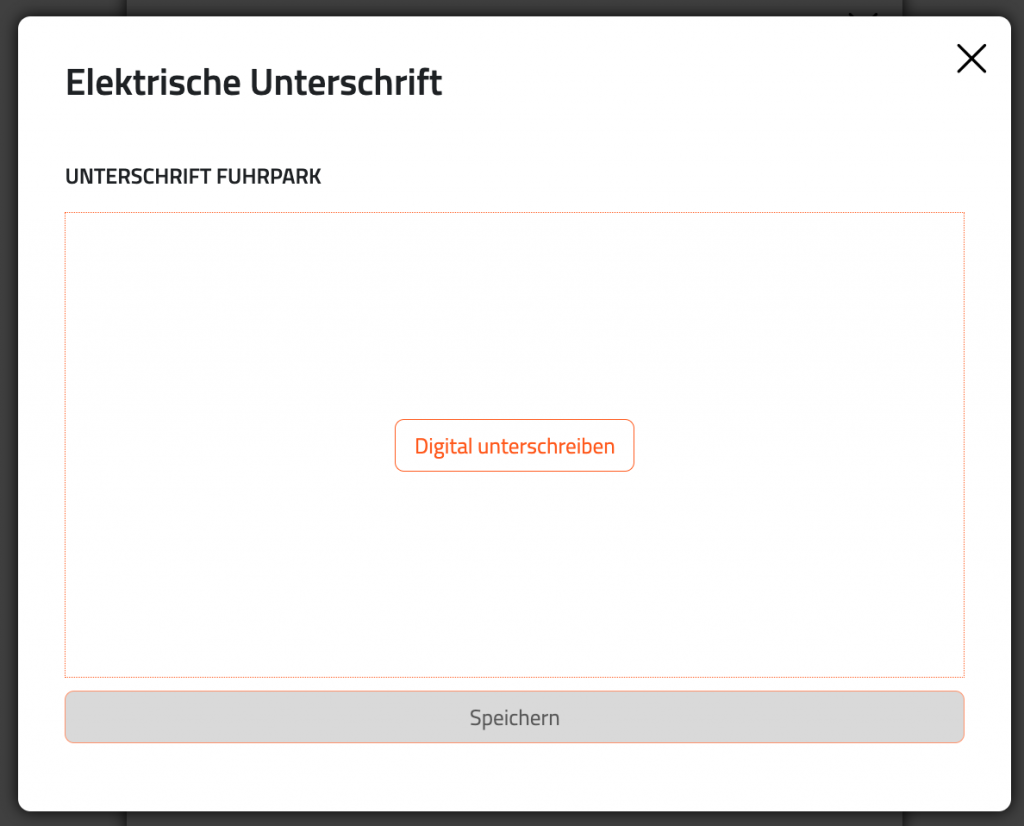
- Der Fahrer erhält eine E-Mail und kann das Protokoll im Selfservice bestätigen.
- Er wählt im Selfservice die Kachel „Protokolle“ und klickt auf „Protokolle ansehen/bearbeiten“.
- Das erhaltene Protokoll taucht in der Liste auf und der Bestätigungsprozess bei Protokollen ist beendet.
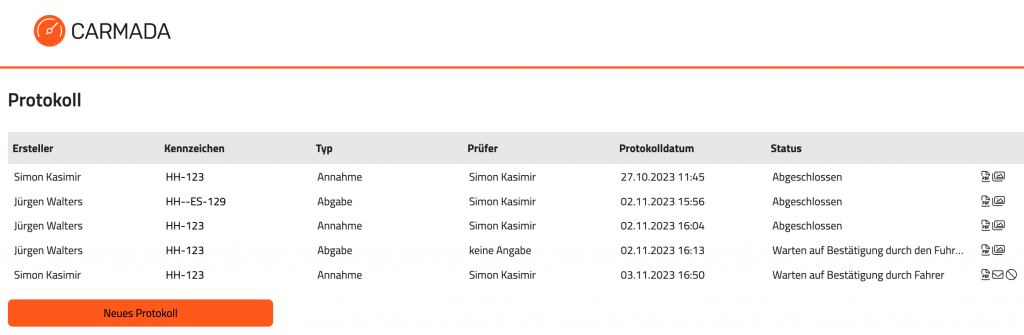
- Der Fahrer kann das Protokoll ansehen und prüfen.
- Sollte etwas fehlerhaft sein, kann er es über das Stopp-Icon ablehnen und an den Fuhrpark zurückschicken.
- Über das Brief-Icon kann öffnet sich das Unterschriftenfenster.
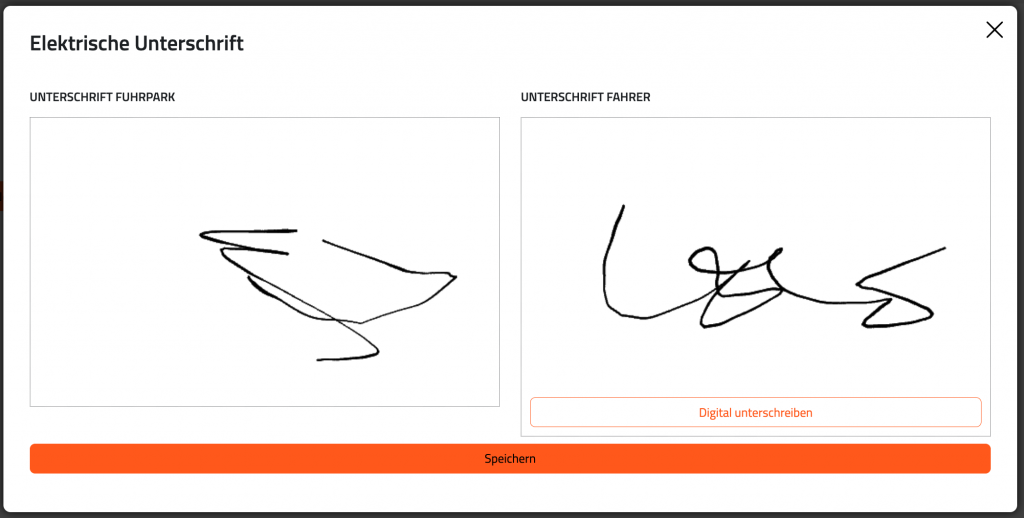
Der Fuhrparkmitarbeiter und der Fahrer sind am selben Ort und führen den Vorgang durch.
- Nachdem das Protokoll erstellt wurde, kann der Benutzer über das Icon mit der Unterschrift, dass Fenster mit den Bestätigungsoptionen erreichen.
- Mit Klick auf „Direkt unterschreiben“ öffnen sich die Unterschriftenfenster für beide Parteien.
- Wurden beide Unterschriften gesetzt wird das Protokoll über „Abschließen“ abgeschlossen.
- Das Protokoll taucht. Beim Fahrer im Selfservice auf und kann heruntergeladen werden.
Das Protokoll wird ohne Bestätigung erstellt.
- Nachdem das Protokoll erstellt wurde, kann der Benutzer über das Icon mit der Unterschrift, dass Fenster mit den Bestätigungsoptionen erreichen.
- Mit Klick auf „Ohne Bestätigung abschließen“ wird der Status auf „Abgeschlossen“ gesetzt.
- Eine Unterschrift ist hierfür nicht notwendig und der Bestätigungsprozess bei Protokollen ist beendet.
DAS KÖNNTE SIE AUCH INTERESSIEREN
Wie erstelle ich digitale Protokolle?
Ansicht und Historie erstellter Protokolle
Zurück